
En çok kullanılan modem markalarından biri TP-Link TP-Link TD-W8901N Modem Kurulumu, Kablosuz Parola Değişikliği ve Kablosuz Ağ Adının Nasıl Yapılacağını Açıklayacağım.
TP-Link TD-W8901N Modem Kurulumu
TP-Link TD-W8901N modem kurulum işlemini gerçekleştirmek için önce bir kabloya bağladığınız bir bilgisayara ihtiyacımız olacak.
Bilgisayarınızdan (Internet Explorer, Google Chrome, Mozilla Firefox, vb.) Herhangi bir İnternet tarayıcısını açarak, 192.168.1.1 adres satırına giriş yapalım. Açılan ekrandaki kullanıcı adı ve şifre bölümüne giriş yapalım. Giriş yapamadıysanız, daha önce modem arabirim giriş parolasını değiştirmiş olabilirsiniz. Tekrar giriş yapmak için modeminizi “Sıfırla” düğmesi yardımıyla fabrika ayarlarına götürebilir ve modemin şifresini sıfırlayabilirsiniz. (Modeminizi fabrika ayarlarına götürmek için, cihazın arkasındaki veya altındaki sıfırlama çukuruna sivri bir nesne yardımıyla modem üzerindeki “ADSL” ışığı olana kadar yazdırılmanız gerekir.)
TP-Link TD-W8901N Arayüz Giriş Parolası
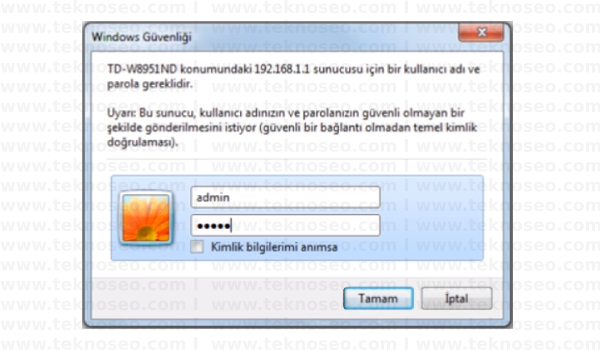
TP-Link Modem Arabirim ekranı açılacaktır. Kurulum işlemini hızlı ve basit bir şekilde tamamlamak için, üstteki menüden “Hızlı Kurulum” düğmesine basın.
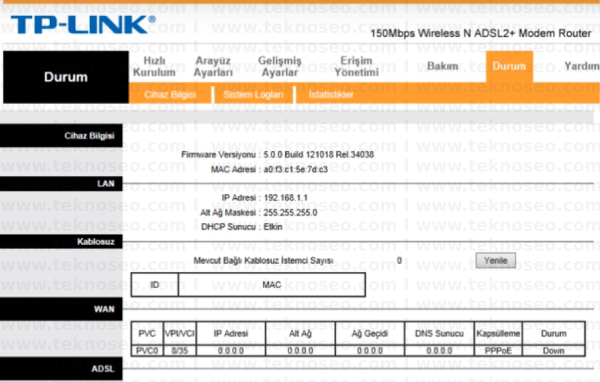
Açılan ekranda, alttaki “Sihirbaz’ı çalıştır” düğmesine basarak kuruluma başlayalım.
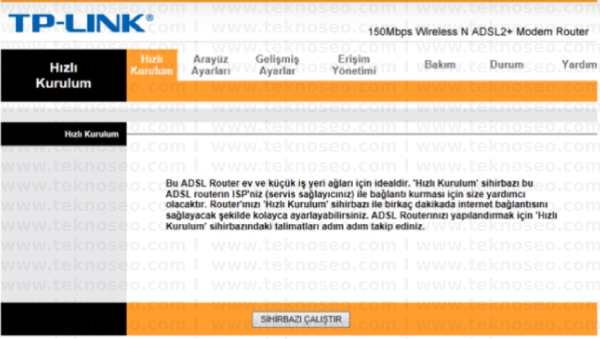
Yapılacak adımları gösteren bir pencere açılacaktır. “Sonraki” düğmesine basalım.
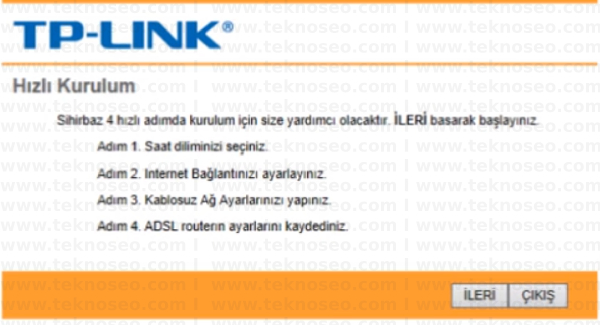
Bulunduğunuz alanın saat dilimini seçelim ve “Sonraki” düğmesine basalım.
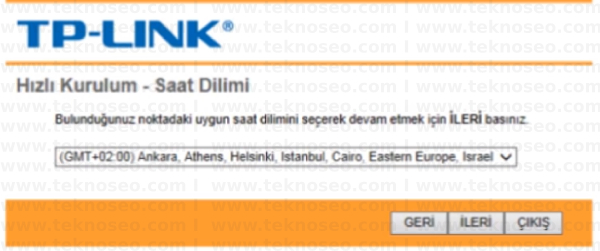
Açılan ekranda PPPOE/PPPOA bölümünü seçin ve “İleri” düğmesine basın.
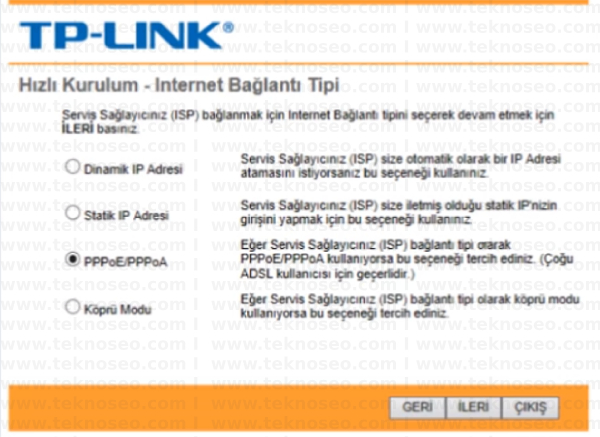
Ekrandaki açılan ayarlar aşağıdaki gibi olacaktır.
Kullanıcı adı bölümünde hizmet sağlayıcınız tarafından size verilen ADSL kullanıcı adınızı yazalım. Parola bölümünde, hizmet sağlayıcınız tarafından size verilen ADSL kullanıcı şifrenizi yazalım. VPI değeri için 8 ve VCI değeri için 35 yazalım. Bağlantı türü bölümü için PPPoe LLC’yi seçin.
Yukarıdaki ayarları gerçekleştirdikten sonra “Sonraki” düğmesine basalım.
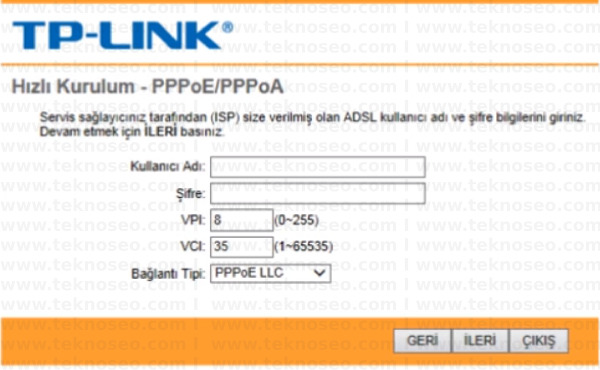
Açılan Kablosuz Ayarlar ekranındaki ayarlar aşağıdaki gibi olacaktır.
Erişim noktasını etkili bir şekilde seçelim. SSID bölümünde Türk karakterleri içermeyen bir kablosuz ağ adı oluşturalım. SSID Yayıncılık bölümünü evet olarak seçelim. Kablosuz ağınızı gizlemek istiyorsanız, hiçbir bölümü işaretleyelim. Doğrulama türü olarak WPA-PSK/WPA2-PSK bölümünü seçelim. Şifreleme olarak TKIP/AES’i seçelim. Bir ön planlı anahtar olarak, Türk karakterlerini içermeyen en az 8 karakterden oluşan bir kablosuz güvenlik şifresi oluşturalım.
Yukarıdaki ayarları doğru bir şekilde gerçekleştirdikten sonra, “Sonraki” düğmesine basalım.
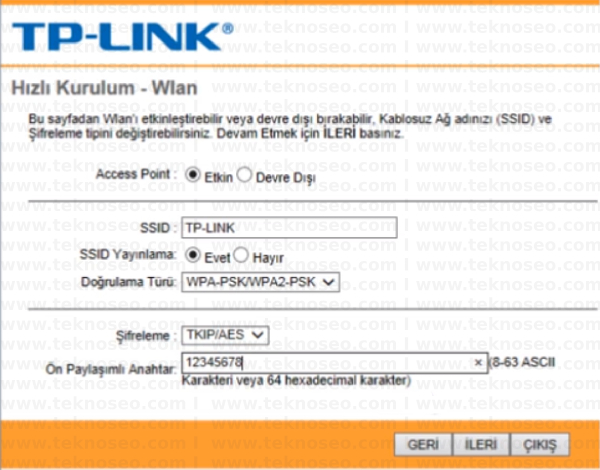
Kurulum işlemi tamamlanacak ve kurulum işlemini tamamlamak için “İleri” düğmesine basın.
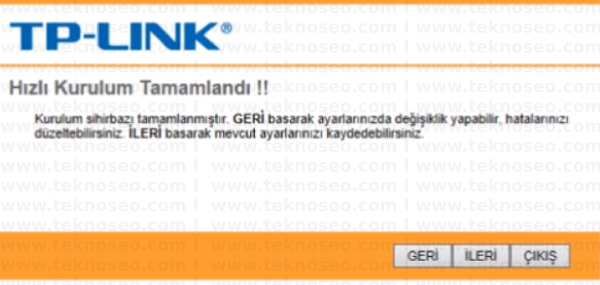
Değişiklikler kaydedildikten sonra, “kapat” düğmesine basarak ekrana çıkabiliriz.

Manuel olarak da ayarlayabilirsiniz. Üst taraftaki menüden “Arayüz Ayarları” düğmesine basarak “İnternet” bölümüne giriş yapalım. Açılan ekranda değiştirmeniz gereken alanlar aşağıdaki gibi olacaktır.
VPI değeri 8 olacak ve VCI değeri 35 olacak. ISS bölümü için PPPOA/PPPOE bölümünü işaretleyelim. Kullanıcı adı bölümünde hizmet sağlayıcınız tarafından size verilen ADSL kullanıcı adınızı yazın. Parola bölümünde, hizmet sağlayıcınız tarafından size verilen ADSL kullanıcı şifrenizi yazın. Kapsülleme bölümünü PPPoe LLC olarak seçelim. Diğer ayarlarda bir değişiklik yapmanıza gerek yoktur, aşağıdaki resimde görebileceğiniz gibi ayarlayabilirsiniz.
Yukarıdaki ayarları doğru bir şekilde gerçekleştirdikten sonra, yaptığımız ayarları kaydetmek için “Kaydet” düğmesine basın.
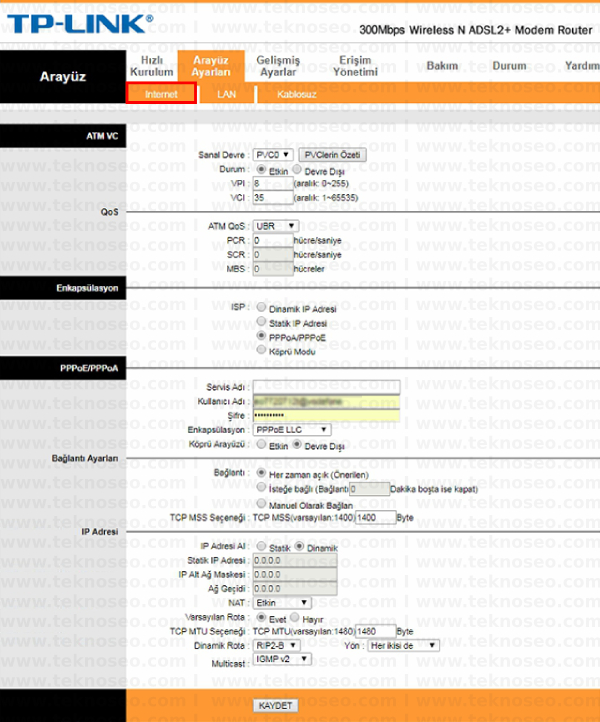
TP-Link TD-W8901N Kablosuz Ayarlar
Modemin kablosuz ağ ayarlarını yapılandırmak için, “Kablosuz” bölümünü girmek için “Arayüz Ayarı” düğmesine basalım. Açılan ekranda değiştirmeniz gereken alanlar aşağıdaki gibi olacaktır.
Erişim noktası bölümünü etkili bir şekilde ayarlayalım. SSID bölümünde Türk karakterleri içermeyen bir isim yazalım. Doğrulama türü bölümünü WPA-PSK/WPA2-PSK olarak seçelim. Şifreleme olarak TKIP/AES olarak. Ön paylaşım anahtarı bölümünde, Türk karakterlerini içermeyen en az 8 karakterden oluşan kablosuz bir ağ şifresi yazalım.
Yukarıdaki ayarları doğru bir şekilde gerçekleştirdikten sonra, yaptığımız ayarları kaydetmek için “Kaydet” düğmesine basın.
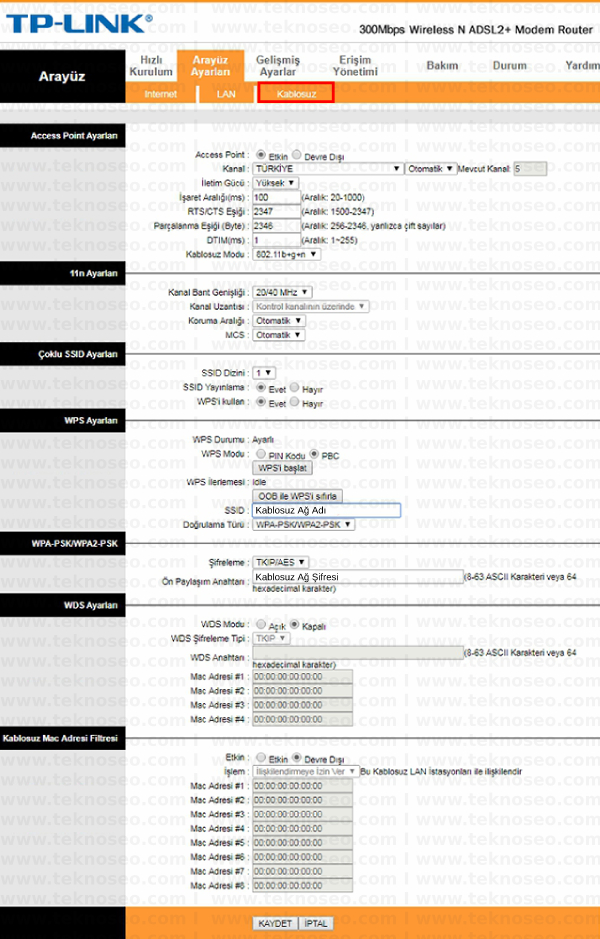
TP-Link TD-W8901N Modem Kurulumu
İşlemlerimizden sonra İnternet hizmetini kullanmaya başlayabilirsiniz. Hala İnternet hizmetini kullanamıyorsanız, altyapınızda herhangi bir sorun olup olmadığını öğrenmek için servis sağlayıcınızla iletişime geçebilirsiniz ve gerekirse bir hata kaydı oluşturabilirsiniz.