
ASUS DSL-X11, eski ve kablo modemi, modem kurulum işleminin nasıl gerçekleştirileceğini göstereceğim.
ASUS DSL-X11 Modem Kurulumu
ASL-X11 modem kurulum işlemini gerçekleştirmek için önce bir kabloya bağladığınız bir bilgisayara ihtiyacımız olacak.
Bilgisayarınızdan (Internet Explorer, Google Chrome, Mozilla Firefox, vb.) Herhangi bir İnternet tarayıcısını açarak, 192.168.1.1 adres satırına giriş yapalım. Açılan ekrandaki kullanıcı adı ve şifre bölümüne giriş yapalım. Giriş yapamadıysanız, daha önce modem arabirim giriş parolasını değiştirmiş olabilirsiniz. Tekrar giriş yapmak için modeminizi “Sıfırla” düğmesi yardımıyla fabrika ayarlarına götürebilir ve modemin şifresini sıfırlayabilirsiniz. (Modeminizi fabrika ayarlarına götürmek için, cihazın arkasındaki veya altındaki sıfırlama çukuruna sivri bir nesne yardımıyla modem üzerindeki “ADSL” ışığı olana kadar yazdırılmanız gerekir.)
ASUS DSL-X11 Arayüz Giriş Parolası
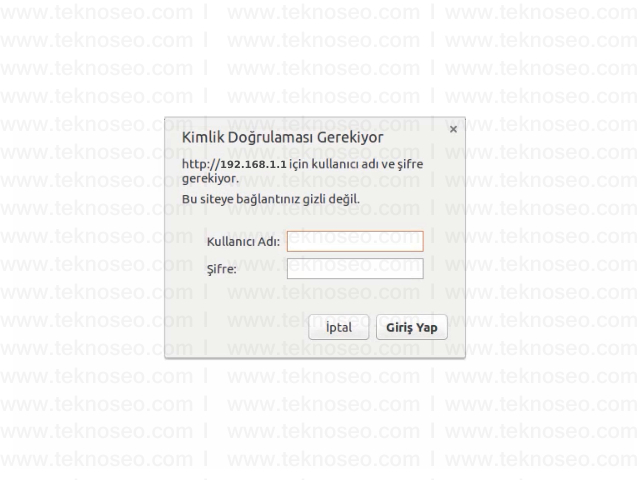
ASUS Modem Arayüz Ekranı açılacak. İnternet ayarlarını yapılandırmak için, “WAN” bölümüne girmek için sol taraftaki menüden “Gelişmiş Kurulum” düğmesine basın. Ekrandaki tablodaki “Düzenle” düğmesine basalım.
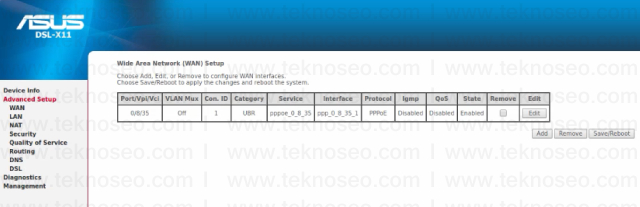
Ekrandaki açılan ayarlar aşağıdaki gibi olacaktır.
Ülke bölümünü Türkiye olarak seçelim. Servis sağlayıcınızın ISS bölümü için bir adı varsa, diğerleri gibi seçebilir veya kalabilir. VPI değeri için 8 ve VCI değeri için 35 yazalım. Hizmet kategorisi bölümünü PCR olmadan UBR olarak ayarlayalım.
Yukarıdaki ayarları gerçekleştirdikten sonra “Sonraki” düğmesine basalım.
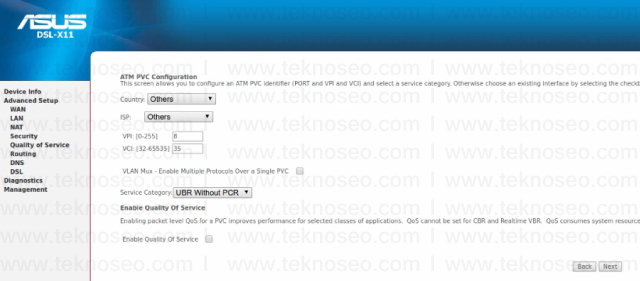
PPP’nin Ethernet bölümünü bağlantı türü olarak işaretledikten sonra, LLC/SNAP-Bidgıng’i kapsülleme modu olarak seçin ve “Sonraki” düğmesine basın.
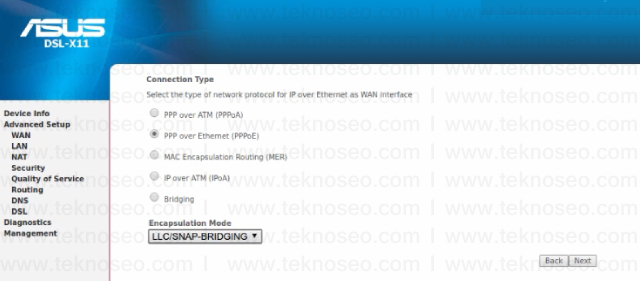
PPP Kullanıcı Adı bölümündeki servis sağlayıcınız tarafından size verilen ADSL kullanıcı adınızı yazalım. PPP Parola bölümünde, hizmet sağlayıcınız tarafından size verilen ADSL kullanıcı şifrenizi yazalım.
Bilgilerinizi doğru bir şekilde girdikten sonra “Sonraki” düğmesine basalım.
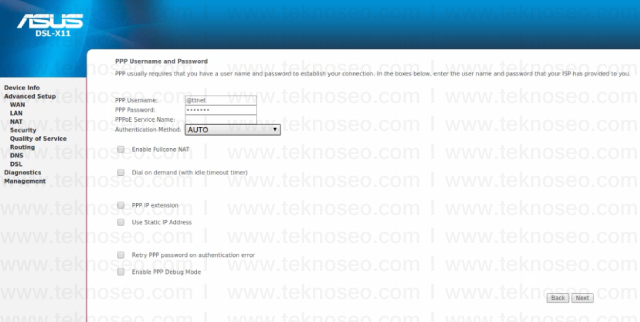
Özet ekranı göreceksiniz. Ayarlar doğruysa, “Kaydet” düğmesine basarak onaylayalım.
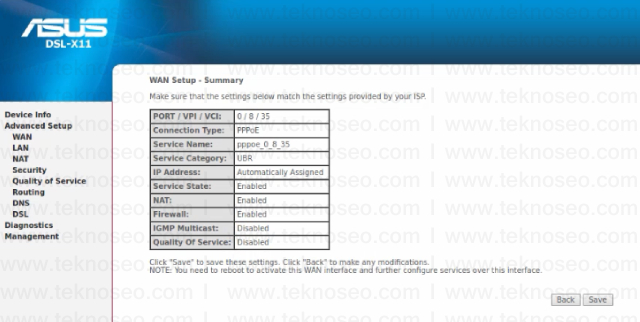
Ayarları kaydetmek için ekrandaki “Kaydet/Yeniden Başlat” düğmesine basalım ve modemin yeniden başlatılmasını bekleyelim.
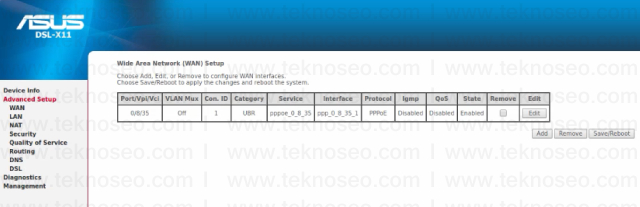
ASUS DSL-X11 Modem Kurulumu
İşlemlerimizden sonra İnternet hizmetini kullanmaya başlayabilirsiniz. Hala İnternet hizmetini kullanamıyorsanız, altyapınızda herhangi bir sorun olup olmadığını öğrenmek için servis sağlayıcınızla iletişime geçebilirsiniz ve gerekirse bir hata kaydı oluşturabilirsiniz.